Você vai aprender a realizar a configuração do Contact Form 7 para funcionar juntamente com o Google Apps. Antes de começarmos o nosso tutorial, pergunto:
Você já configurou o MX do Google Apps no seu domínio?
Caso ainda não tenha configurado, entre em contato com o Suporte Técnico da Hostnet e envie para eles os MX’s que devem ser configurados.
O plugin do Contact Form 7 já foi instalado em seu WordPress?
Por padrão, na instalação do WordPress através do Instalador Automático, este plugin já vem instalado. Se, por algum motivo, não o possuir em sua lista de plugins, baixe através do seguinte endereço e o instale: “http://wordpress.org/extend/plugins/contact-form-7/”
Já instalou o plugin WP Mail SMTP em seu WordPress?
Será através do plugin WP Mail SMTP que vamos realizar a configuração do servidor de envio de e-mails (SMTP), inserindo os parâmetros do Google Apps. Acesse o seguinte endereço, baixe e instale o plugin: “http://wordpress.org/extend/plugins/wp-mail-smtp/”
Já realizou os três procedimentos acima?
Com o MX do Google Apps configurado e os dois plugins instalados, vamos acessar o painel administrativo do nosso blog/site em WordPress.
Dentro do painel, vamos até a seção “Plugins” e depois vamos clicar no item de menu “Plugins”.
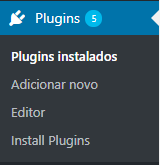
Após acessar a página de plugins, vamos clicar no link “Configurações” do plugin “Contact Form 7”, vamos realizar apenas uma pequena verificação nesta página que vamos acessar.
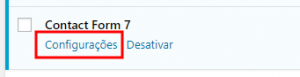
Na nova página, vamos localizar a área “E-mail”, área localizada baixo dos campos do formulário que você configurou. Verifique que há o campo “Para” e “De”, eu recomendo que utilize o mesmo e-mail que receberá os e-mails dentro do seu Google Apps. Por exemplo: o e-mail que vou receber as informações do formulário de contato do meu blog é o “[email protected]”, então vou utilizar este mesmo e-mail nestes campos. Ao terminar de verificar esta parte, clique em “Salvar” no final da página.
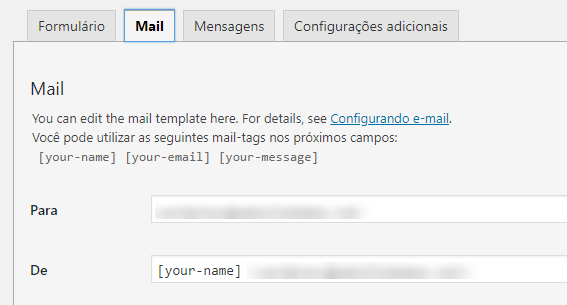
Agora vamos configurar o plugin “WP Mail SMTP”.
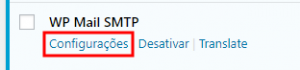
Na nova página nós vamos realizar a configuração utilizando os dados do Google Apps. Há dois campos: “E-mail do Remetente” e “Nome do Remetente”. Vamos preencher o campo “From Email” com o nosso e-mail que deverá receber as mensagens do formulário, note que é o mesmo que foi inserido no campo “Para” e “De” dentro do Contact Form 7. E no campo “From Name” pode ser o que desejar.
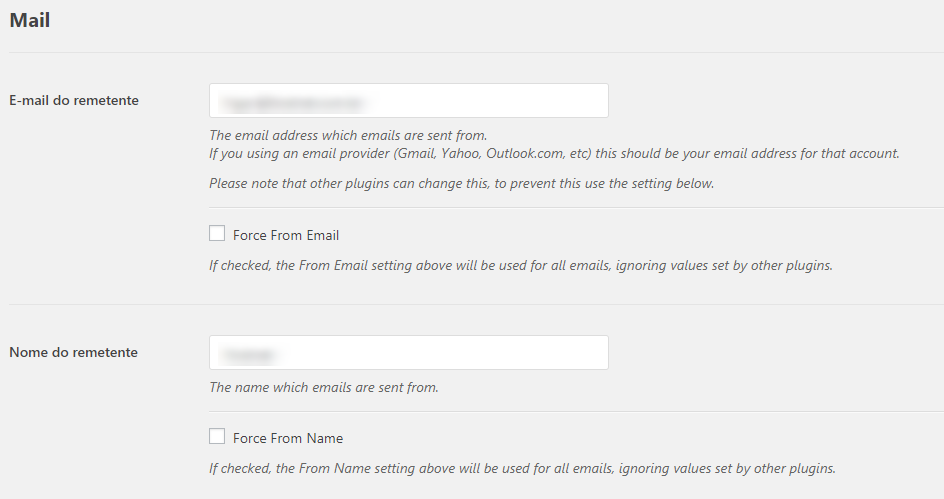
No próximo campo, que fica na área “Mailer”, nós devemos selecionar a opção “Other SMTP”.

Agora chegou a hora de configurarmos o “SMTP Options”. É bem simples, nós devemos apenas preencher os campos da seguinte forma:
- Host do SMTP: “smtp.gmail.com”
- Criptografia: “None”
- Porta: “587”
- Auto TLS: Off
- Autenticação: On
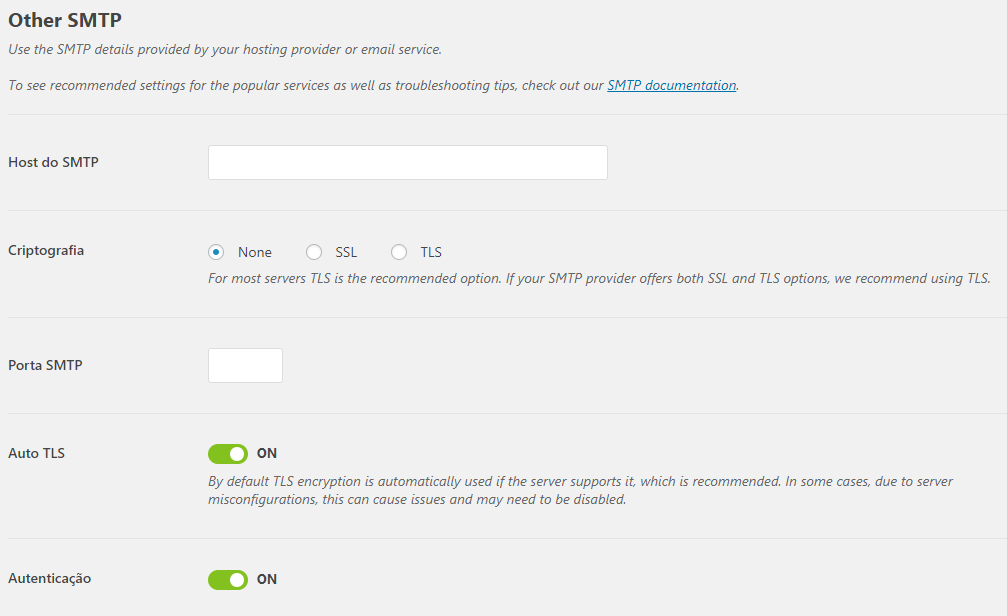
Ao marcar o campo “Autenticação“, os dois últimos campos aparecerão: “SMTP Username” e “SMTP Password”, digite o usuário do e-mail que você possui no Google Apps e sua respectiva senha.
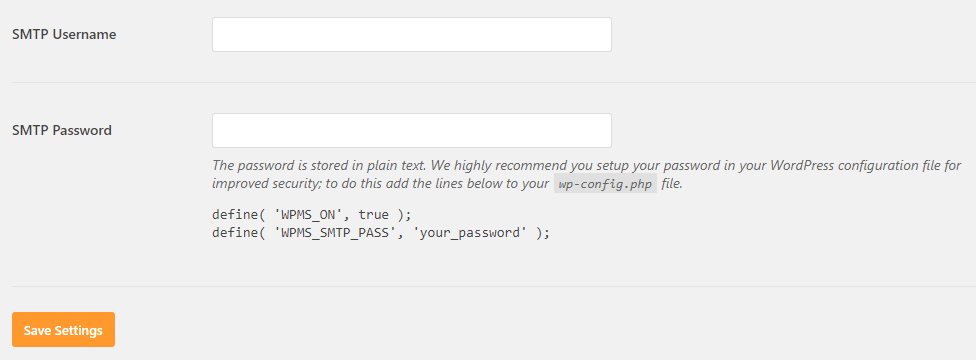
Atenção: Digite estes campos corretamente para que seu formulário de contato funcione.
Clique em “Save Settings” para salvar suas configurações.
Pronto! Basta acessar sua página e realizar testes através do seu formulário de contato.
Páginas Relacionadas
- WordPress com CDN
- Confirmação de senha no WooCommerce
- Configurações de Impostos do Woocommerce
- Como tornar o status de pagamentos realizados em Pix com PagSeguro no WooCommerce automático
- Slideshow no tema da Hostnet para WordPress
- Acesso com WWW ao Site
- Como acelerar seu site feito no WordPress.
- Campos extras no formulário de registro do WooCommerce
- Alterando a Senha de Acesso ao WordPress
- Restringindo acesso do Gerente da Loja no Woocommerce