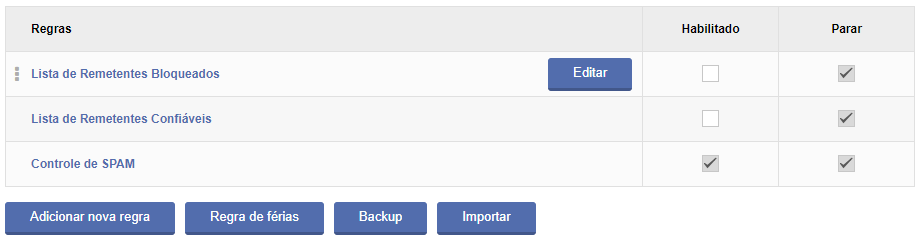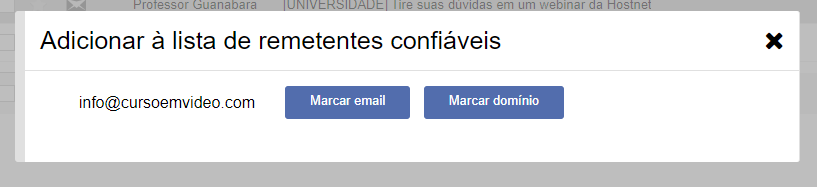Regras gerais e ordem de execução
No menu que está no canto superior direito, clique em Opções e depois em Regras. Você verá uma lista de opções, que veremos a seguir. Nessa opção iremos gerenciar as regras de filtragem do ULTRAmail. Ao clicar, temos uma janela como esta:
Colunas Habilitar e Parar
Falaremos inicialmente a respeito das regras. Elas possuem a função de Habilitar e Parar como pode ver do lado direito.
- Habilitar – faz com que a regra seja executada na sequencia de regras. Se ela estiver desabilitada, a regra não será acionada e pulará direto para a próxima regra;
- Parar – faz parar a sequência de regras se a condição da regra atual for satisfeita. Por exemplo, se a regra for a Lista de remetentes confiáveis e a mensagem estiver de acordo com a condição e for para na caixa de entrada então a sequência para.
Note que quando estiver com o cursor do mouse sobre as regras, do lado esquerdo irá surgir três pontos. Ao clicar em algum deles, você poderá arrastar a regra para cima ou para baixo, na ordem de execução. Isto significa que as regras serão executadas, da primeira até a última, na ordem (de cima para baixo. Mudar a posição de alguma dessas regras é fazer com que a ordem de execução seja alterada. Normalmente, as regras Lista de remetentes bloqueados, Lista de remetentes confiáveis e Controle de spam são as primeiras por estarem relacionadas ao envio não-autorizado de e-mails, e a filtragem desses tipos de correspondências não solicitadas é muito comum. Assim, qualquer spam será filtrado antes.
Logo, recomendamos que essas regras sejam sempre as primeiras, nessa ordem. Após, você pode colocar as suas regras de filtragem. As regras que estiverem mais acima, serão executadas primeiro.
Opções Editar e Remover
Em seguida, quando você passar o cursos do mouse sobre as regras, poderá aparecer as opções Editar e Remover.
- Editar – redireciona para uma página onde é possível alterar as condições da regra;
- Remover – exclui a regra.
É importante ressaltar que as Lista de remetentes confiáveis, Lista de remetentes bloqueados e Controle de SPAM regras não apresentam a opção de Remover. Essas regras, na verdade, são serviços de nosso ULTRAmail. Para desabilitá-los, é preciso acessar o local dos serviços clicando na opção editar de suas regras e remover por lá.
Backup e Importação
É possível fazer o download da lista de regras através do Backup e enviar uma lista de regras através da Importação. Essas funcionalidades são úteis para replicar as regras em diferentes contas de e-mails.
Criando um filtro
Filtros de mensagens são muito úteis para organizar seus e-mails recebidos. Você pode criar filtros para que e-mails vindos da sua família, por exemplo, ao chegarem à sua caixa postal, sejam imediatamente remanejados para uma pasta chamada “Família”. Ou que e-mails que foram devidamente lidos e você não quer arquivá-los, sejam automaticamente colocados nas suas devidas pastas. O uso de filtros é um recurso sofisticado e muito útil, mas ainda assim simples de se usar.
Clique em Nova Regra. Uma nova janela será aberta, como a abaixo:
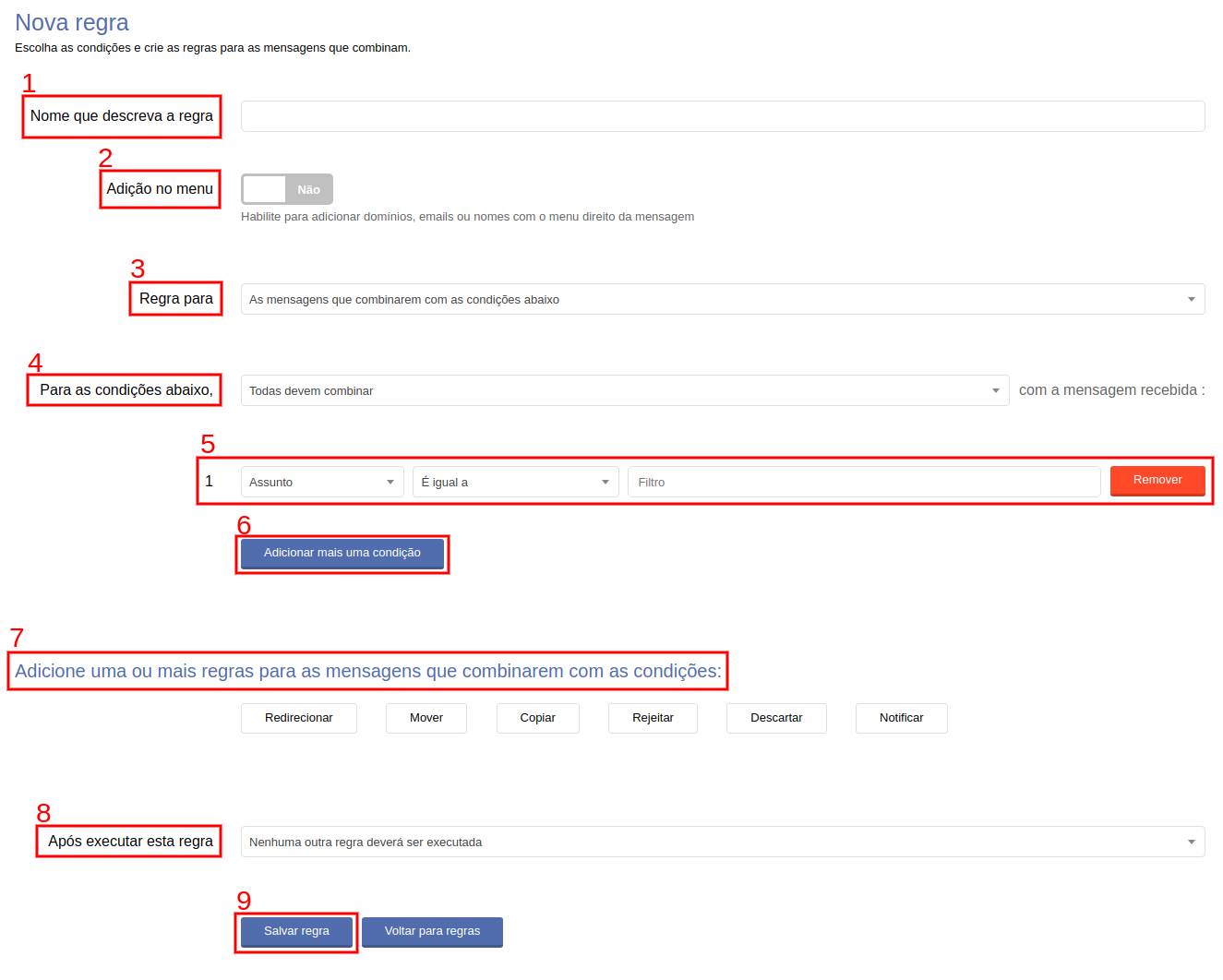
1 – Inicialmente, dê um nome que descreve a regra. Digamos que seja uma regra para filtrar e-mails vindos do trabalho, e deverão ser imediatamente movidas para a pasta Trabalho. Os e-mails do trabalho são da forma@trabalho.com.br. Então, chamaremos-a de Trabalho.
Antes de seguirmos, é bom explicar que o conceito de condição é algo que deve ser satisfeito. No nosso exemplo, um e-mail vindo do trabalho deve ter o domínio igual a @trabalho.com.br. Logo, a condição será que no campo De: contenha o domínio anteriormente citado. Você pode ter mais de uma condição para que o filtro funcione. É importante ressaltar que não há condições pré-estabelecidas. Com essa explicação, podemos verificar o próximo passo.
2 – Campo Adição ao Menu –colocando “sim” você habilita adicionar domínios, emails ou nomes com o menu direito da mensagem.
3 – Campo Regra para – Neste campo, você pode informar se você quer todas as mensagens ou apenas as mensagens que combinam com as condições que serão estabelecidas seguir recebam a ação que a regra irá criar.
4 – Campo Para as condições Abaixo – Neste local você irá informar se todas as condições precisam ser satisfeitas ou se apenas se uma condição precisa ser satisfeita para a regra será ativada.
5 – Feito isso, você poderá criar uma ou mais condições informando três campos:
- Primeiro campo você informa a informação que deseja ressaltar (assunto, remetente, destinatário….).
- Segundo campo você informa a condição que será imposta sobre a informação (contém, não contén, menor que, maior que…).
- Terceiro campo você informa a palavra ou e-mail que irá satisfazer a condição (esse campo é livre para informar o que deseja).
OBS: caso deseje remover uma condição, clique no botão Remover do lado da condição que não precisa e a mesma será excluída.
6 – Ao terminar de de informar os campos, clicando em adicionar mais uma condição fará outra condição contendo os mesmos campos para preenchidos.
7 – Em seguida, você tem diversas ações para as mensagens, que são:
- Redirecionar – O e-mail será reenviado para um novo e-mail, à sua escolha.
- Mover – O e-mail será movido para uma pasta específica, à sua escolha.
- Copiar – O e-mail será copiado para uma pasta específica, sendo que o original continuará na caixa de entrada.
- Rejeitar – O e-mail será rejeitado. O remetente receberá um e-mail com o texto que você definiu, justificando o motivo pelo qual o e-mail enviado foi rejeitado. Você informa o testo.
- Descartar – O e-mail será descartado, ou seja, enviado para a pasta Lixeira.
- Notificar – O ULTRAmail enviará um novo e-mail para quem escolher, com o texto que você escolheu, para avisar ao remetente sobre a chegada daquele e-mail que satisfaz a condição.
Toda vez que clicar em uma das ações, surgirão os campos a serem preenchidos, conforme a sua escolha. É possível criar quantas ações desejar (as ações podem ser repetidas), basta clicar nas ações. Se não quiser mais uma ação, clique no botão Remover do lado da mesma.
Vale lembrar que todas as ações podem ser combinadas, logo você pode mover o e-mail para uma caixa postal e remeter uma cópia dele a outro usuário, por exemplo.
8 – Antes de concluirmos, ainda temos um campo Após executar esta regra.
- Se marcar nenhuma outra regra deverá ser executada, a regra será aplicada e nenhuma nova verificação será feita.
- Se marcar outras regras também serão executadas, a regra será aplicada e as regras abaixo dela (na lista de regras) também serão aplicadas.
Feito isto, basta você clicar em Salvar regra e o filtro está criado.
Regras Principais
Lista de remetentes confiáveis
A Lista de remetentes confiáveis serve para que você liste os e-mails ou domínios que considera confiáveis e deseja que o sistema deixe sempre passar para a caixa de entrada, mesmo que sejam rotulados como spam por algumas características.
Utilize a Lista de remetentes confiáveis caso um e-mail importante esteja caindo na caixa de spam.
Para adicionar um e-mail ou domínio clique com o botão direito do mouse sobre uma mensagem e vá na opção “Adicionar à Lista de remetentes confiáveis“.
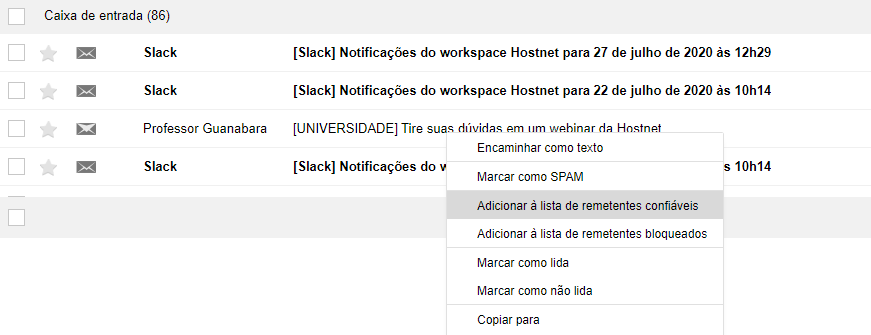
Em seguida escolha se quer marcar o e-mail e o domínio (ou ambos) para incluir a lista.
OBS: Você ainda pode marcar várias mensagens de uma vez e incluir na Lista de remetentes confiáveis.
Você pode gerenciar os e-mails e domínios enviados a Lista de remetentes confiáveis acessando: Opções > Listas > Lista de remetentes confiáveis.
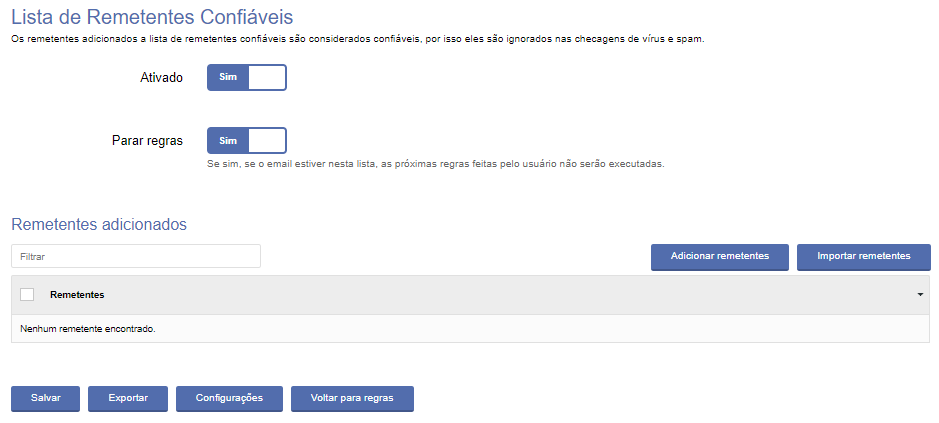
OBS: Clicando em “Configurações” você pode gerenciar duas opções:
- A ação que será aplicada sempre que uma mensagem cair na Lista de remetentes confiáveis. Você pode remover a mensagem ou mover para uma pasta específica;
- Quais remetentes receberão a ação: aqueles presentes na lista ou aqueles não presentes na lista.
Lista de remetentes bloqueados
A Lista de remetentes bloqueados serve para que você liste os e-mails ou domínios que considera inseguros ou SPAM’s e deseja que o sistema exclua ou deixe em pastas específicas.
Você pode incluir domínios ou emails em uma Lista de remetentes bloqueados. Isto pode ser feito clicando com botão direito no remetente que você deseja adicionar e depois clicando em “adicionar à Lista de remetentes bloqueados”.
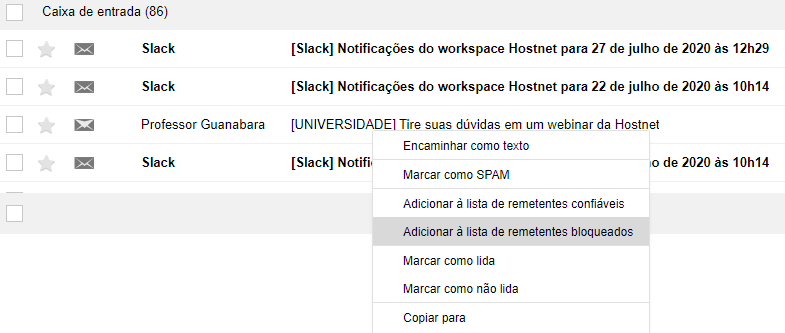
Você poderá adicionar o e-mail específico, todos os e-mails vindos do domínio e o nome.
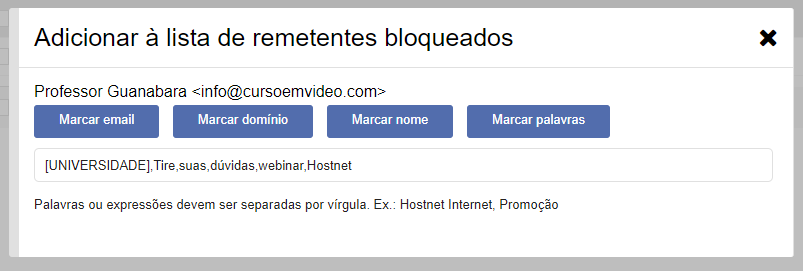
É possível adicionar também um filtro por nome na Lista de remetentes bloqueados. Algumas palavras já vão estar listadas, mas é possível incluir mais. As palavras deve ser inserida entre vírgulas, exemplo: login,form
OBS: Você ainda pode marcar várias mensagens de uma vez e incluir na Lista de remetentes bloqueados.
Você pode gerenciar os e-mails e domínios enviados a Lista de remetentes confiáveis acessando: Opções > Listas > Lista de remetentes bloqueados.
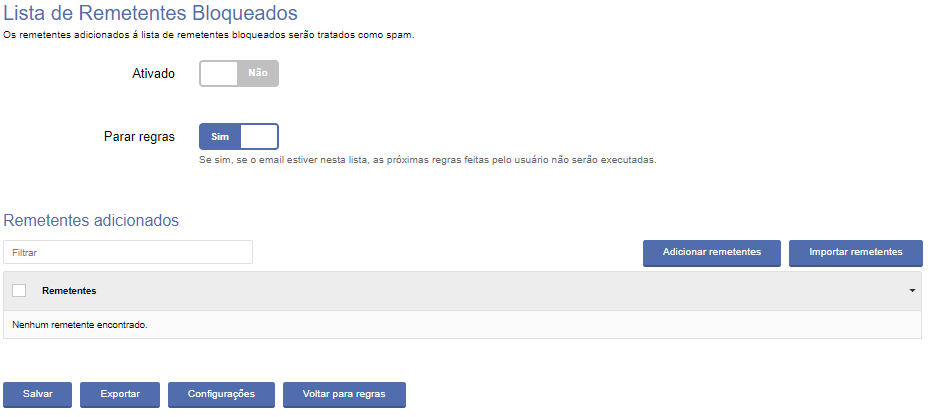
OBS: Clicando em “Configurações” você pode gerenciar duas opções:
- A ação que será aplicada sempre que uma mensagem cair na Lista de remetentes confiáveis. Você pode remover a mensagem ou mover para uma pasta específica;
- Quais remetentes receberão a ação: aqueles presentes na lista ou aqueles não presentes na lista.
Regra de Controle de Spam
Por padrão, ao criar uma conta de e-mail na Hostnet, ela deve vir com o filtro antispam ativado em nível: 5 – Recomendado
Verifique se realmente o filtro antispam está ativado em seu e-mail com o nível de segurança 5:
- Acesse seu WebMail;
- Informe seu e-mail e senha;
- No menu superior, clique na opção: Menu >> SPAM ;
- Se necessário, habilite o filtro e defina a configuração 5 – Recomendado;
- Clique no botão SALVAR;
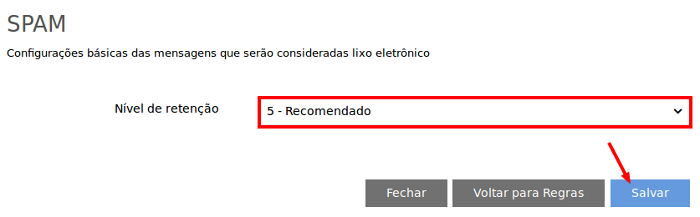
Caso continue recebendo muito spam com o filtro ativado em nível 5, você pode mudar para 4 ou 3, porém fique atento a sua caixa de SPAM, pois algumas mensagens importantes podem acabar sendo filtradas como SPAM.
Caso mensagens importantes esteja caindo na caixa de SPAM, você pode cadastrar o e-mail ou domínio do usuário em sua Lista de remetentes confiáveis.
Filtro antispam?
Toda mensagem recebida na Hostnet possui um score ( pontuação ), e o filtro é executado de acordo com o score da mensagem e o nível do filtro.
Para você verificar o score da mensagem recebida, precisa habilitar a visualização de cabeçalhos da mensagem, dentro do Webmail utilize o menu: Menu >> Visualização >> Cabeçalho
Clique em uma mensagem qualquer dentro do seu e-mail, será exibido mais ou menos assim:
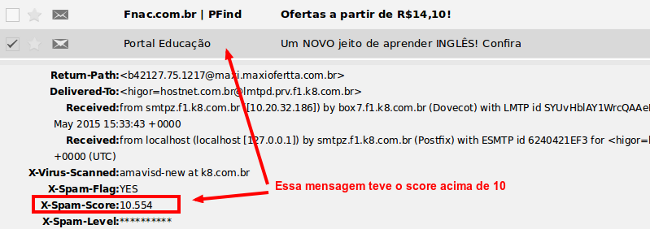
Usando o exemplo da mensagem acima, uma conta de email que esteja utilizando o nível Antispam recomendado ( Nível 5 ) terá esta mensagem movida automaticamente para a caixa de SPAM.
Neste nível recomendado, mensagens com score (pontuação) de 1 até 5 são enviadas diretamente para a Caixa de Entrada. A partir de 5.1 de score, as mensagens são enviadas para a pasta SPAM.
Se você preferir utilizar uma filtragem mais forte, por exemplo com nível 3, apenas as mensagens com score de 1 até 3 entrarão em sua Caixa de Entrada. Qualquer mensagem que obtenha pontuação acima de 3 será automaticamente enviada para a caixa de SPAM.
Defina os níveis de filtragem conforme a sua preferência e o perfil das suas contas de email.
Regra de Férias
Esta opção é muito útil para notificar as pessoas que enviam e-mail, e você quer que elas recebam uma resposta a respeito de alguma situação. Por exemplo, você está de férias, não está disponível para responder este e-mail. Mas o remetente não sabe. Logo, com essa opção habilitada, todos aqueles que enviarem uma mensagem para você, receberão uma notificação de que você está de férias, e que você não o responderá até o seu retorno. Vamos ver como fazer uso dessa opção.
No menu que está no canto superior direito, clique em Opções e depois em Regras. Você verá uma lista de opções, que veremos a seguir. Nessa opção iremos gerenciar as regras de filtragem do ULTRAmail. Ao clicar, temos uma janela como esta:
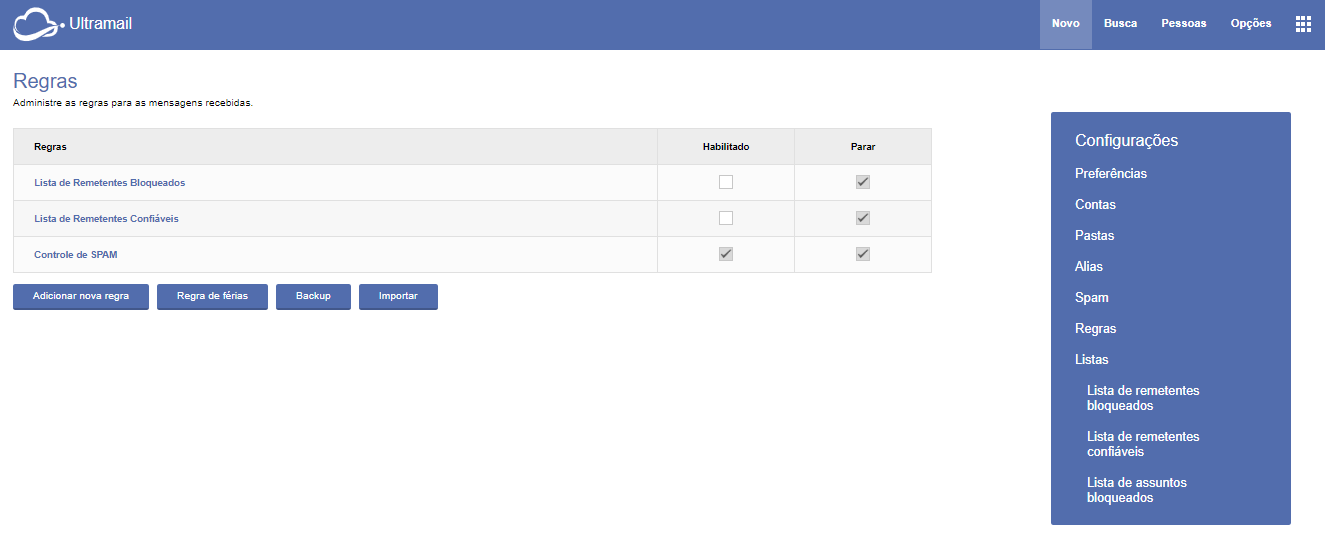
Em seguida clique em Regra de férias para ir a página de criação de auto-respostas.
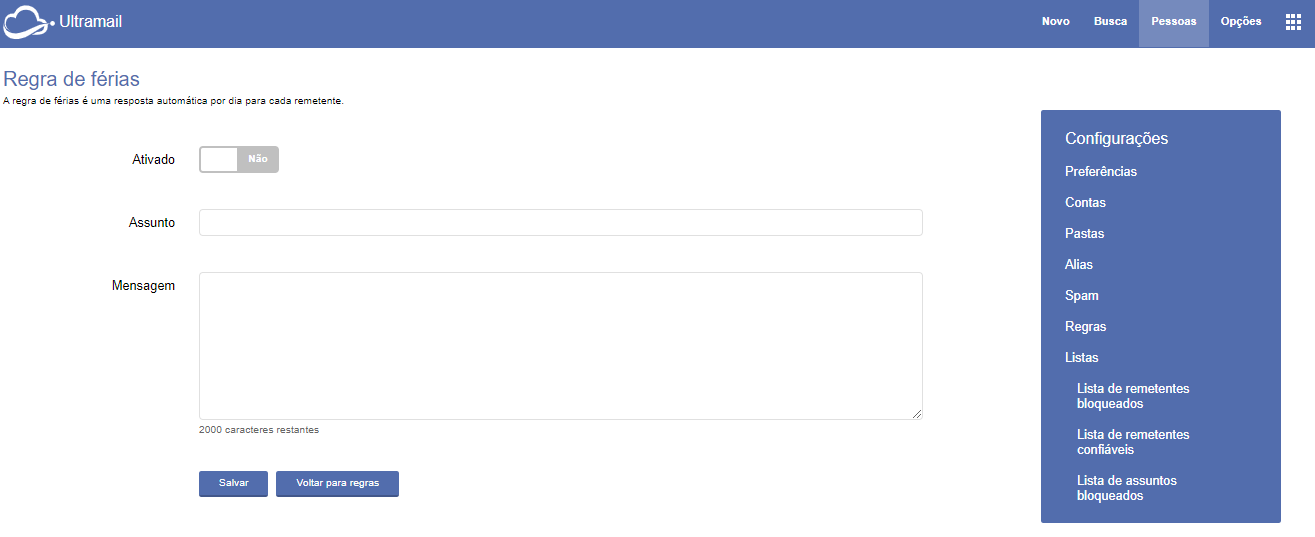 Faça as seguintes alterações:
Faça as seguintes alterações:
- Ative o Modo de Férias.
- Informe o assunto.
- Escreva a mensagem para ser visualizada pelos usuários que tentarem entrar em contato (O limite é de 2.000 caracteres e não aceita código HTML).
Depois de configurá-la clique em “Salvar“.
A auto resposta retorna a mensagem uma vez por dia para cada emissor, ou seja, se o e-mail X enviar 5 e-mails hoje ele receberá apenas 1 retorno com a auto resposta.
Dúvidas Frequentes
Posso configurar uma regra para receber todos os e-mails enviados de uma determinada conta?
Não é possível, pois é uma prática considerada anti-ética.
Posso configurar uma regra para enviar todos os e-mails recebidos na minha conta para uma determinada conta?
Sim. Isso se chama Regra de Redirecionamento.